 |

"Perfect simplicity is unconsciously audacious." George Meredith, the English poet and novelist penned
those words in 1859 in his novel The Ordeal of Richard
Feverel. It's a simple concept, simplicity, and its
corollary is well-known among designers: Less is More.
 |
The goal of this exercise is to create a simple design
using as few colors, graphics and fonts as possible,
that works on any background, or no background at all,
and still makes viewers say, "Wow! How'd ya do that?"
Start by creating a CD design with a blank background
and SmartDesigns turned off.
|
 |
 |
 |

|
 |
Use the rectangle object tool to create a black
rectangle about one-third of an inch high and
spanning approximately three-fourths the width
of the CD. Position it close to the center
hole of the CD, but not touching it. This
rectangle will be used to contain the title
text for your CD.
Consider using a guide line to set the position
of the left-edge of the rectangle (you'll need
it later to align other objects or text).
|
 |
 |
 |
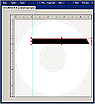
|

|
Select a title font to use. In this example, the
typeface MicroSquare was chosen, and all text is
set in bold uppercase. We'll start with the two
primary colors black and white, but consider selecting
a third color for accent. A shade of orange was used
for the example (we like this color combination ;)
With the text tool, create a text block within the
black rectangle and center it vertically. This is
where you'll enter the title (or company name,
date, whatever) and subtitle of the CD.
The font size is relatively small (9 points), but
since we're setting it in all-caps, it doesn't need
to be much larger than this. The company name was
set in the accent color (orange) and the CD title
was set in white.
|
 |
 |
 |
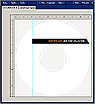 |

|
Next create a text block for the contents of the
CD. This could be a listing of track titles, filenames,
or even a description of the CD, contact information,
etc. Set all text as right-aligned, and turn on the
"Wrap To Label Bounds" option under the Format menu. For
this example, the font Arial Narrow was used. Like the
CD title, it is set in bold all-caps. The first and last
lines are orange, but the others are plain black.
|
 |
 |
 |
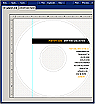 |

|
If you plan on including a copyright notice or
other text information, the guideline you created
for the black rectangle will now come in handy. We
created a text block using the same font and size
as the CD contents (Arial Narrow, bold, all-caps).
It is left-aligned and lined up with the left edge
of the black rectangle.
Using the font MV Numerals, we created a little
flourish, in this example a "Volume" number for
the CD.
|
 |
 |
 |
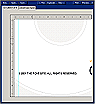 |

|
The completed design without a background looks very cool.
You can experiment by varying the colors and fonts, but
keep the principle of simplicty in mind when you do so:
two fonts at most, and two or three primary colors. You
can change whether the objects and text are placed on
the right or left side of the CD, top or bottom, etc.
With a simple design such as this, you can apply just
about any kind of background image, and people will
still say "Wow!"
|
 |
 |
 |
 |
|