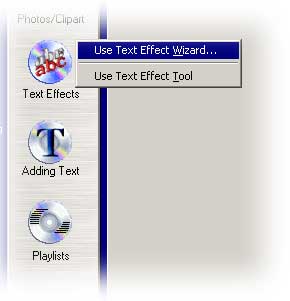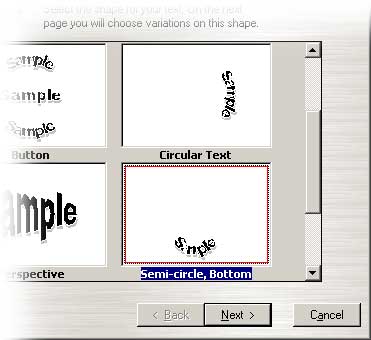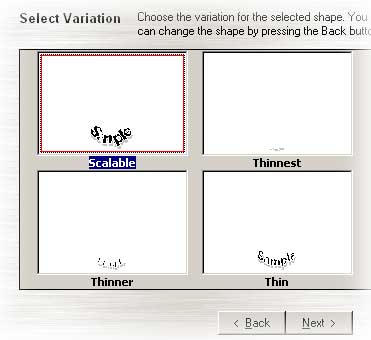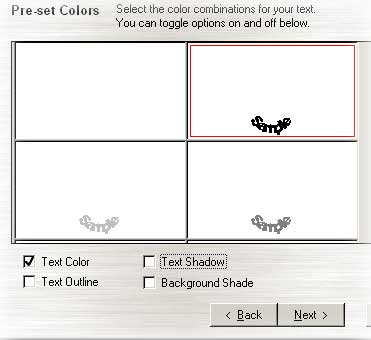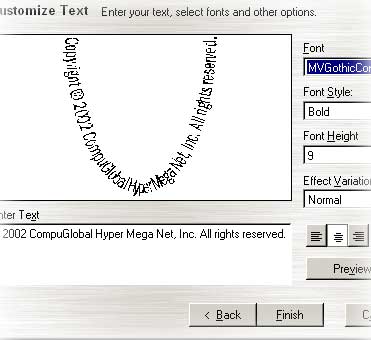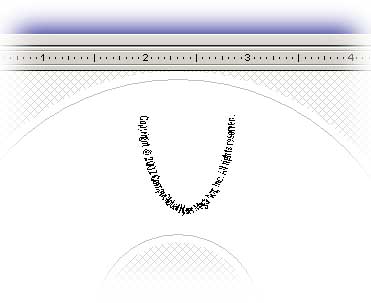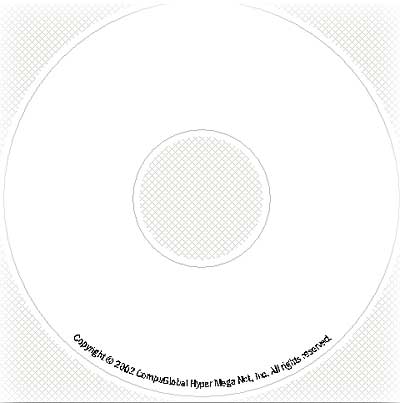|

Creating Text Around CD Edges with the Circular Text Tool
Note: This tutorial is geared towards SureThing CD Labeler Version 3. Upgrade to SureThing CD Labeler v.4 for advanced circular, spiral and new "spoke" text effects!
SureThing CD Labeler is a powerful design tool for CD-burning aficionados.
It covers all the ground needed to create killer designs. One of the coolest,
yet sometimes overlooked features in SureThing's design arsenal is the Text
Effects tool. There are several effects available with this tool, but one in
partcular seems to elude many users. The "Circular Text" Text Effect
is a great way to get text to run around the edge of a CD. This is a common
design element of many professionally-designed, production CDs.
|
Using the "Circular Text"
Effect
|
|
|
|
STEP 1
|
Start the Text Effects wizard
|
|
The first step to creating a circular text effect is to start the Text
Effects wizard. Click the Text Effects button (on the left-hand side of
the window) and choose the Use Text Effects Wizard option.
|
|
|
|
STEP 2
|
Choose the "Semi Circle Bottom" shape
|
|
Once the Text Effects wizard is started, choose the Semi-circle Bottom
shape by clicking once inside its box (you may need to scroll down
a little to get there). Now click the Next button. This brings you to
the Variations area.
|
|
|
|
STEP 3
|
Select the "Scalable" variation
|
|
The default should be the Scalable variation. This is the one
you want, so select it and click the Next button.
|
|
|
|
STEP 4
|
Keepin' it simple...
|
|
If everything has gone smoothly so far, you will be in the "Pre-Set
Colors" portion of the wizard. For the purposes of this example,
we'll choose plain ol' black text and take away the shadows and outlines.
To do this, click once on the example in the top right corner (the one
with black text), and then in the check boxes below, make sure only the
box for "Text Color" is checked. Now click the Next button.
|
|
|
|
STEP 5
|
Customize your text
|
|
You should now be in the "Customize Text" area of the wizard,
this is where you can enter your text and choose your font and point size.
For best results, we suggest a sans serif font such as MV Gothic Condensed.
In the box marked "Enter Text," highlight the word SAMPLE and
start typing your text. For the purposes of this example, type in "Copyright
© 2002 CompuGlobal Hyper Mega Net, Inc. All rights reserved."
Now click the Preview button. You'll see a preview of the text effect
(don't worry, it's not how your final product will look!). Click the Finish
button.
|
|
|
|
Okay, so now you've got this funny looking text effect that really doesn't
go around the edges of your CD at all. Here's how to make it look right...
|
|
|
|
STEP 6
|
Edit the Size and Position of the text effect
|
|
Right-click on the text effect you just created and choose Object Mode.
Now double-click on the text effect. This opens the Text Effect properties
dialog box. There are a few values you need to adjust. First, change the
size of the text effect box by choosing the Position tab. In the
Position area, enter .06 inches in the Horizontal box, 2.36
inches in the Vertical box, 4.56 inches in the Width box and
2.20 inches in the Height box. Now click the OK button.
|
|
|
|
By following these steps you can create circular text effects that run
around the edges of your CDs just like the pros.
Congratulations, you're finished!
|
|