 |


 |
Ever wonder how you could insert more than one playlist field into a Circular
Effect? The secret is typing the fields in yourself. You can use this trick
in other places as well — all you have to know is SureThing's naming
convention for playlist fields.
1. Create a new design. Go to the File menu and click New.
2. Select your label stock and click Next. Uncheck the "Use
SmartDesigns" option and hit Finish.
3. From the Text panel on the left, click Add Circular Text.
4. Under the Set Text tab, change the Circle Type to "Spiral."
5. Now here is the trick. If you were to click on Set Field, you
could only set one field. If you type the fields manually into the Text
window, you can put as many fields as you want. We will be using the following:
| {#} |
This is the number field. It's a number symbol surrounded by curly
braces. |
| {Track:Artist} |
The track artist of course. |
| {Track:Title} |
The track title. |
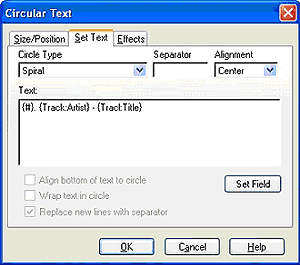
6. When typed out, the three fields will look like this:
{#}. {Track:Artist} - {Track:Title}
You can also insert other fields. The full list is:
{#}
{Type}
{Title}
{Artist}
{Tracks}
{Playtime}
{Track:Type}
{Track:Artist}
{Track:Title}
{Track:Playtime}
{Track:Album Title}
{Track:MediaFile}
7. Click the Effects tab and click Character. The default font is
Times New Roman at 33 pt, which is way too big. I chose Impact at 14 pt,
italicized it, and also added a slight shadow. Once you are done with customizing,
click OK.
8. Apply your playlist by going to the Playlists menu, click Import
Playlist, and choose whichever method is best for you. Now apply the playlist
(depending on how large your playlist is, you might have to adjust the font
size to something smaller).
9. Add one of your backgrounds from the Background panel and you
are done.
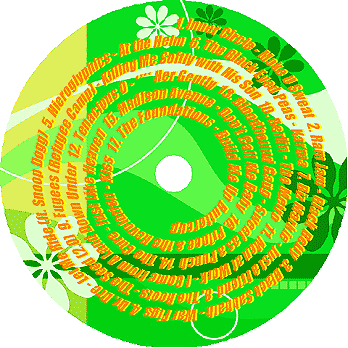
|
|