 |


 |
Pete's Tips & Techniques: Touching up photos using CD/DVD Labeler
v4.0
I've been having a lot of fun with the new Touchup and Effects feature.
Despite being just plain fun to play with, this feature can save you time,
effort, and money. With this dialog we've pretty much eliminated the need
for any kind of 3rd party image editing software, and saved you the trouble
of having to edit/save/re-insert images for your labels and inserts. Here's
some examples of how this feature has helped me:
| TIP 1 |
Creating
color variations for CD or DVD sets |
My MP3 backup fits on five DVDs. This left me with the
task of printing five DVD inserts and five labels. Since they are
a set, I wanted them to look very similar, but still be able to find
an individual volume of the collection very quickly. Touchup &
Effects to the rescue! I found a basic background, inserted it on
my design and created four duplicates. I imported the corresponding
playlist for each of the five labels. (A-G, H-J, K-M, N-R, and S-Z,
sorted by band name.) Right now, all my labels are an orange-tan color,
but I can easily change this by going to Backgrounds>Touchup and
Effects. The dialog defaults to the Effects section and the "Colorize"
effect:
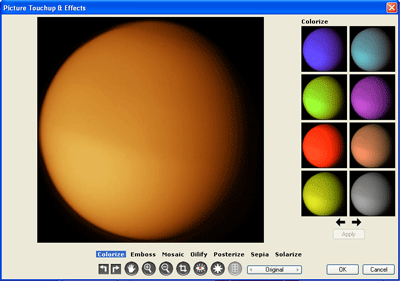
This is exactly what I want. The original image is orange-tan, so
I'll choose blue for the 2nd label, green for the 3rd, red for the
4th, and purple for the 5th. I'll use File>Transfer Design for
the DVD Insert, and repeat the procedure. Now I've made five matched
labels and inserts with very little effort.
| Note: The orange-tan image
is actually a photo of Titan, Saturn's largest moon. Due to
their round shape, photos of planets, moons and other celestial
bodies make ideal images for CD and DVD backgrounds. Thanks
to our tax dollars, most of these images are freely available
from NASA and other public institutions. An interesting place
to start, with a large collection of public domain images from
space is the HubbleSite.org. |
|
| TIP 2 |
Solving the
dreaded unreadable text problem |
Sometimes I'll have a very cool looking background image,
but the text is just not readable. Here's where a quick brightness
and contrast adjustment can come in handy. Take a look at the back
insert below:
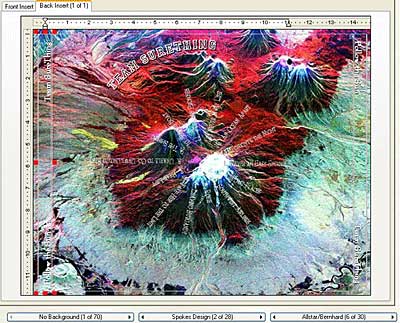
As you can see, the track list is pretty much unreadable. A quick
adjustment in Touchup and Effects is necessary. I go to Backgrounds>Touchup
and Effects and click on the Touchup button:

I lower the contrast and reduce the brightness and I end up with a
very readable back panel:
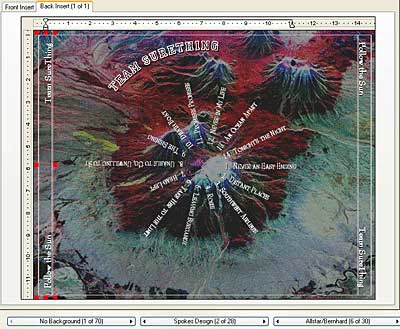
Touchup and Effects to the rescue again! |
| TIP 3 |
Fixing your
own photos |
If you use a lot of your own photos for your labels/inserts,
you'll find some really nice features for enhancing them. Here's a
picture from my last vacation:

There are a number of problems with this image. One, it was taken
through a glass window, and two it's a cheap polaroid. What I want,
is a fairly good picture of this racoon. I'll use the Touchup and
Effects dialog to crop the image and then automatically adjust the
exposure so we can get a clear view of the little critter. I go to
Backgrounds>Touchup and Effects and click on the Crop icon:
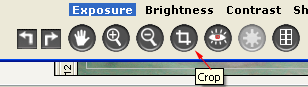
This allows me to click and drag to select which parts of the picture
I want to keep:
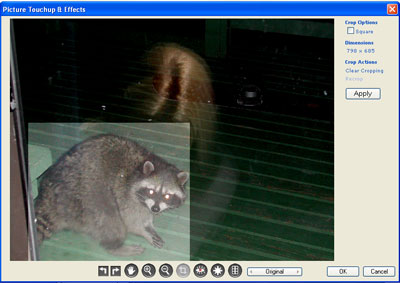
I click "Apply" and then select the Touchup button again.
I click "Exposure" and select an exposure level on the right.
Now I can see the details of the racoon's fur much better:
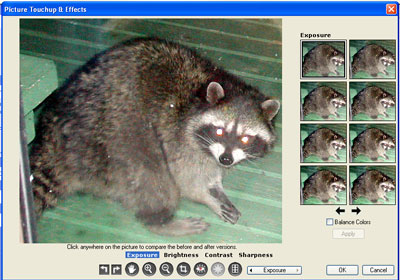
I'm probably one of the worst photographers on the face of the planet,
but despite this I've been able to salvage something for the front
cover of my photo collection
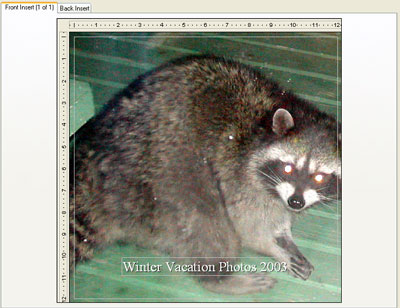
(BTW, if you ever find yourself taking pictures through a window or
glass door, it's best to cover your head and camera with a towel or
blanket.)
What a difference! Even if you are a pretty accomplished photographer,
you will find that the auto exposure adjustment in Touchup and Effects
will bring out more details and create a more defined image for printing
at high resolutions. Here's an extreme example of just how cool this
feature is:
One photo, that Sean had taken at night, seemed to be a complete loss...
until I ran it through a quick exposure adjustment. Take a look at
the before and after:
Sometimes an image which you thought wouldn't work for printing at
all, just needs a little tweaking. I've often found myself creating
entirely new images from very bland, basic pictures. Beyond being
a huge time-saver Touchup & Effects is just plain fun to play
around with. I never know just what I'll end up with! |
|
|