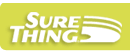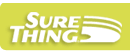|
 |
Top Support Questions
- How can I change the starting position of the first label to print?
Say you have a label sheet of which several labels have already been printed.
You can still use the sheet and begin printing from the first remaining label.
To do so, click the Print button, then click the label position in the thumbnail
area where you want to begin printing. Initially, the preview shows all labels
starting at the first label position on the sheet. Simply click a new starting
position. If you change your mind, you can click a different position (or the
first one on the sheet).
- Can I move the text around on the label?
Just click the text and move it with the mouse.
- Can I import my own images?
Not at this time. We will be adding new image collections, however, you can download and install. Please check back regularly for updates.
- Can I create multiple label designs on a single label sheet?
When you first begin a new project, there is a single active label. As you create
more labels, you will see an icon appear below the label image. The active label
icon is always highlighted. You can create up to 99 labels per project.
To add a new label, click the Add Label icon located below the label image.
A new icon will appear below the label image.
To delete a label, highlight the label icon of the label you wish to delete
and click the Trash Can icon.
To navigate between labels, click on the numbered label icons located below
the label image. You can also click on the arrow navigation buttons to move to
the first label, the previous label, the next label or last label.
- Where is Print Preview?
Click the "Print" button to open the Printing Options dialog box, then click
the "Preview" button (at the lower right of the dialog).
|
|
|
 |
 |
Click the button below to download the latest version of Staples
Custom Label Software (vers. 2.3.0.18)
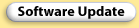 |
 |
|
 |